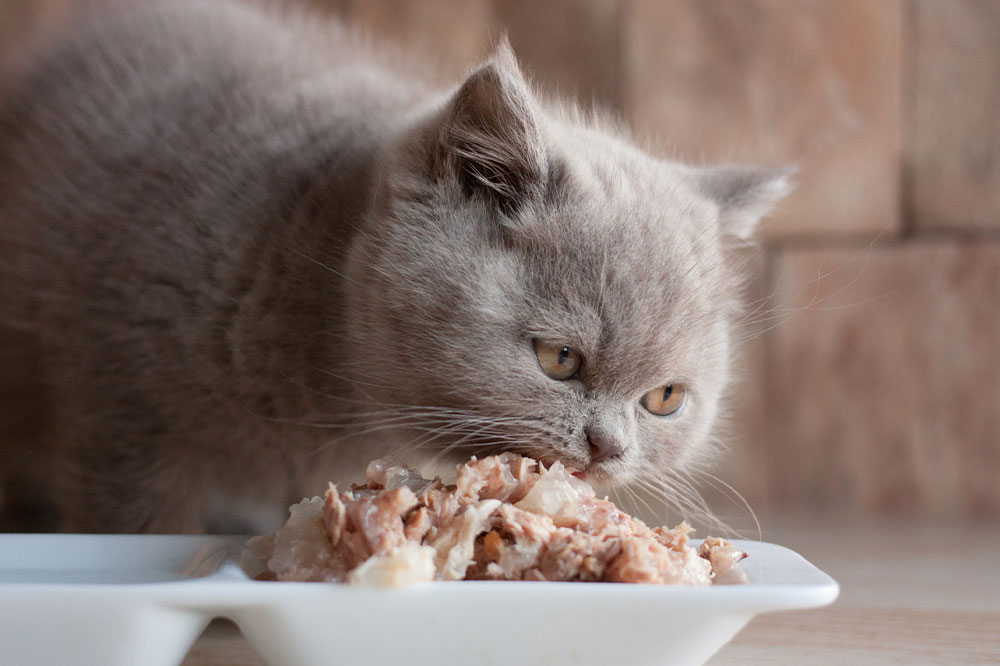8 Hidden MacBook Features Every User Should Know

Apple’s MacBooks are among the most sought-after laptops worldwide, with around 100 million active users. They have several cutting-edge features, such as spectacular displays, sufficient storage capacity, and a long battery life. Moreover, they look great and are available in different shades. That said, many users aren’t aware of the hidden capabilities of Apple’s laptops and thus fail to unlock their full potential. Here are eight such lesser-known MacBook features to check out right away.
1. Pin a file or folder to the macOS dock
Besides frequently used apps, users can pin files and folders to the dock at the bottom of the Mac screen. To pin files and folders to the dock, one should locate the element on the Finder app, single-click it, open the “File” menu, and choose “Add to dock.” The “Add to dock” option is hidden; it appears only when one presses and holds the Shift key. One can also complete this action by pressing Ctrl + Cmd + Shift + T simultaneously on the keyboard.
2. Set up hot corners
Hot corners is a feature that enables users to perform specific actions by hovering the mouse over the corners of their MacBook screens. Users can activate this feature by selecting System Preferences > Mission Control > Hot Corners. Hot corners may be used as shortcuts for locking the screen, starting the screensaver, and other tasks.
3. Have a quick glimpse at files and folders
Opening every file and folder to check its contents can be cumbersome. MacBooks make this task easier by letting users preview files and folders from the outside without opening them. One may preview files and folders by selecting the file and pressing the spacebar. This feature can help open any file, including images, PDFs, and Microsoft Office documents.
4. Automatically have apps opened at boot
Some people customarily open certain apps every time they start up their laptops. MacBook users can adjust a few settings so these apps automatically open at boot. This option may be enabled by going to System Preferences > Users and Groups. In this menu, one should click the plus button, select the “Applications” tab, and double-click the program they would like opened on their systems as soon as they log in.
5. Double-click to minimize a window
By default, app windows automatically maximize to fit the screen size when opened. However, MacBook users can simply double-click the window’s title bar to minimize it. This feature isn’t automatically enabled; one may activate it by going to System Preferences > Dock and Menu Bar. Here, users must choose “minimize” from the dropdown menu titled “Double-click a window’s title bar to.”
6. Choose from a range of emojis using the emoji picker
MacBooks are equipped with emoji pickers, which one can easily open by pressing Cmd + Ctrl + Space simultaneously. It can also be pulled up through the menu bar. Users can enable this feature in the menu bar by selecting System Preferences > Input Sources and then clicking the “Show input menu in menu bar” checkbox. Emojis can now be viewed by selecting the “Show Emojis and Symbols” option on the menu bar.
7. Use macOS’s tool to take screenshots and record the screen
Not many know about MacBook’s built-in tool to capture screenshots and record the screen. This tool entails a host of options to take screenshots and record specific parts of the display. Users can also record screen content with the microphone and mouse pointer enabled. This app may be accessed using the shortcut Cmd + Shift + 5.
8. Use Spotlight for conversions
Users who need quick assistance with mathematical conversions need nothing but the macOS Spotlight feature. It may be opened using the shortcut “Cmd + spacebar” or by clicking the magnifying glass icon on the menu bar. Spotlight makes accurate conversions in no time, whether dollars to yen or feet to meters.
Choosing the right macOS device
Individuals can choose from a wide range of Apple laptops and desktops based on their requirements. For instance, a Mac mini is perfect for those looking for a compact but feature-filled desktop. The MacBook Pro is ideal for users looking for powerful, durable laptops for personal and/or professional use. The Mac Pro equipped with the M2 Ultra (a powerful chip 20% faster than the M1 Ultra) is a good choice for professional desktops.
One should also choose a preferred display size based on their requirements and preferences. For instance, a 14-inch MacBook, 15-inch MacBook Air, or 16-inch MacBook may be suitable for gamers requiring larger displays or those intending to watch videos on the device. In contrast, individuals requiring a sleek device for travel would be satisfied with a compact 13-inch MacBook or the Mac Mini (M2 or M2 Pro).
The Mac Studio, a great addition to Apple’s desktop collection, is perfect for a high-performance, lightning-fast experience, thanks to its M2 Ultra and M2 Max chips.
When choosing a macOS device, one must consider their requirements and budget. Learning about the hidden features discussed above is also essential to make life easier and get the most out of the device.